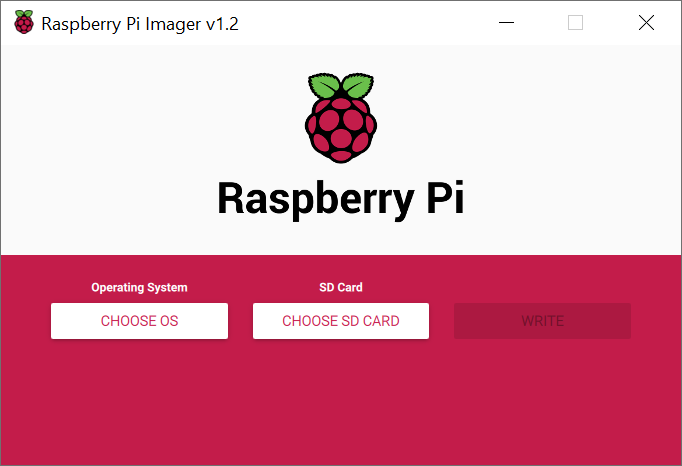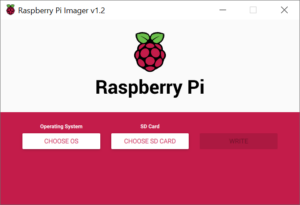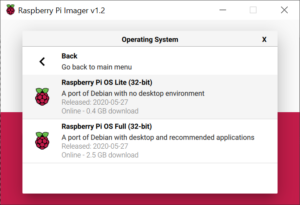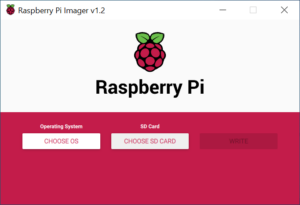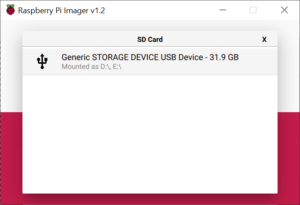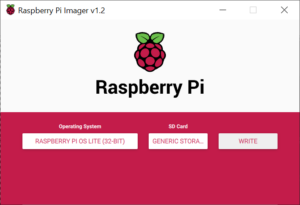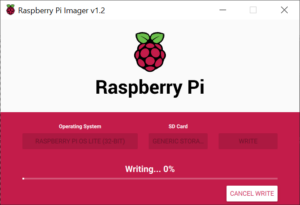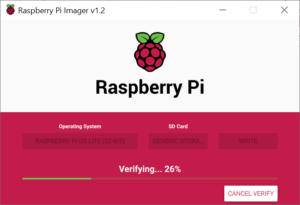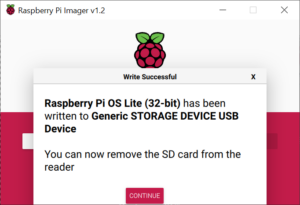In this article, I will explain how to prepare a micro SD card from Windows 10 with a fresh copy of Raspberry Pi OS, so let’s start:
The first step is to refer the web browser to the official website raspberrypi.org and download the Raspberry Pi Imager software, which we will use to prepare a micro SD card for installing the Raspberry Pi OS on a Raspberry PI computer.
- Open the Raspberry Pi Imager software on your Windows 10 computer.
- Click the CHOOSE OS button.
- Select the version of the OS you want to install.
- Click the CHOOSE SD CARD button.
- Select the SD card, which you want to prepare for the installation of the Raspberry Pi OS.
- Click on WRITE button to start writing to SD card.
- Wait until writing is complete.
- Wait a little bit more, until the written data is verified.
- Clicking the DONE button completes the SD card preparation.
And all we have to do is insert the SD card into the Raspberry Pi and install the Raspberry Pi OS.
Until next time, thanks for visiting!