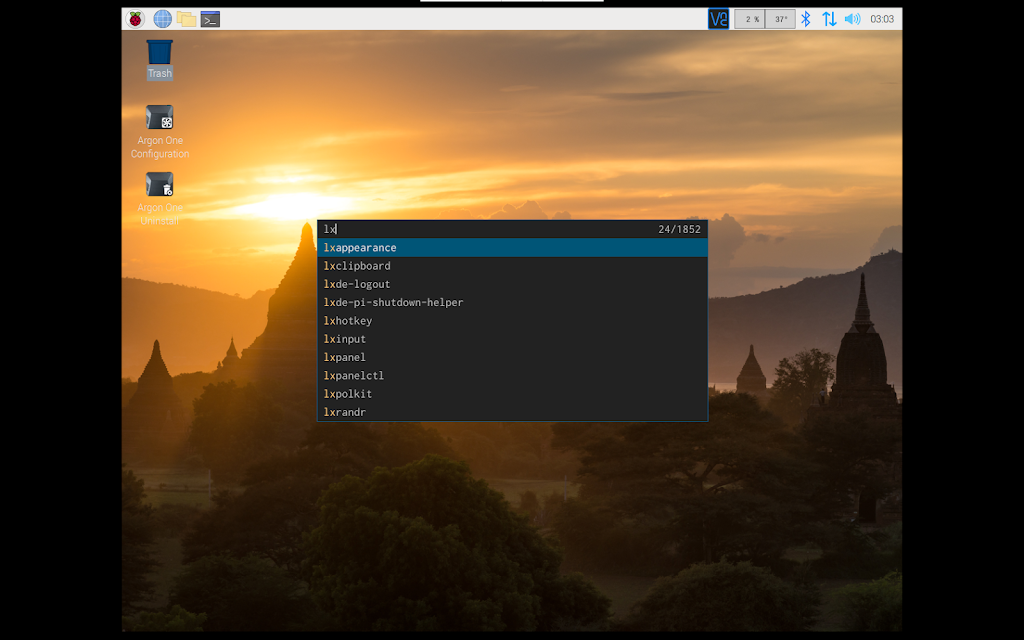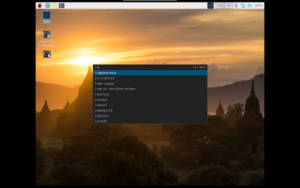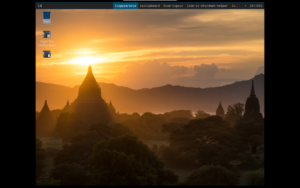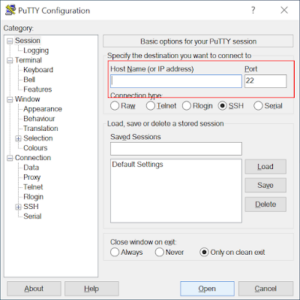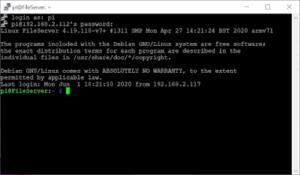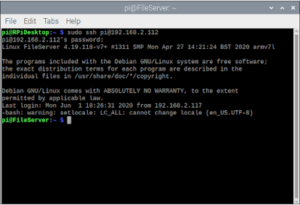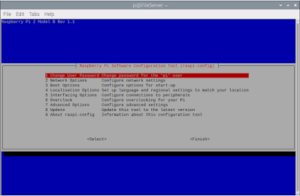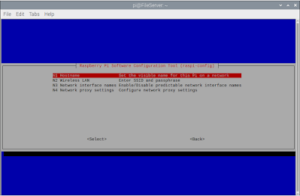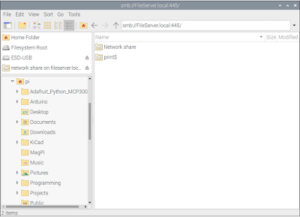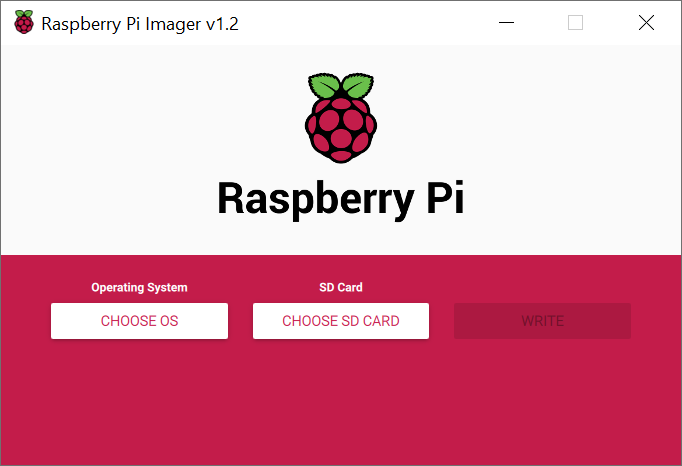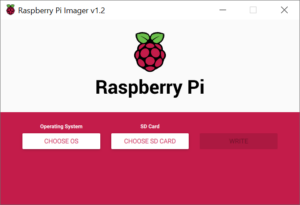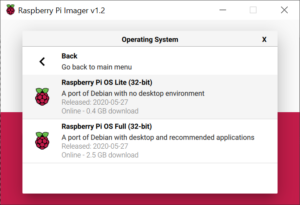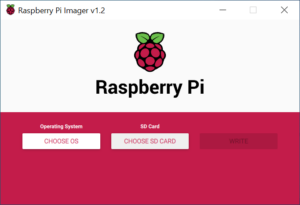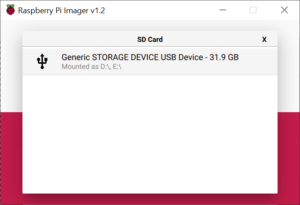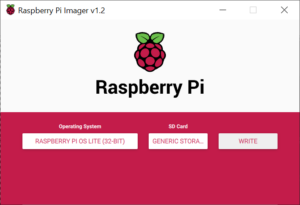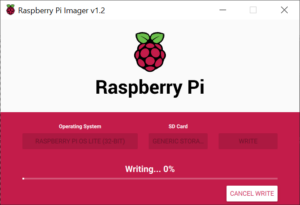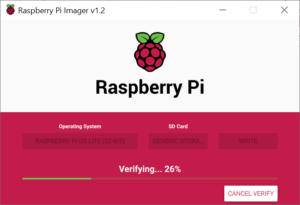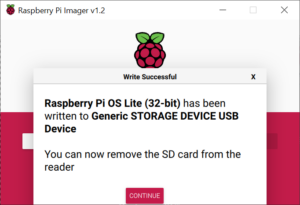So what is dmenu? dmenu is a dynamic menu for the X Window System and Raspberry Pi runs Linux. It is simple and can manage large numbers of user-defined menu items efficiently. And one more thing you need to install it from the source code so it is a good exercise to learn how to compile a program in Linux.
First, we need to update the system and install dependencies:
sudo apt update sudo apt install xorg-dev sudo apt install build-essential sudo apt install git
Clone dmenu git repo:
git clone https://git.suckless.org/dmenu
Change directory:
cd dmenu
Build and install dmenu:
sudo make install
And we are ready to run dmenu from the terminal and use it. It shows up above on top of the panel. But it is smaller than the panel and there are fever patches that can help us to look better.
Remove compiler output files:
sudo make clean
Removing config.h file helps to apply patches:
sudo rm config.h
Download desired patch:
// numbers wget https://tools.suckless.org/dmenu/patches/numbers/dmenu-numbers-4.9.diff patch -p1 < dmenu-numbers-4.9.diff sudo make install sudo make clean sudo rm config.h
// center wget https://tools.suckless.org/dmenu/patches/center/dmenu-center-20200111-8cd37e1.diff patch -p1 < dmenu-center-20200111-8cd37e1.diff sudo make install sudo make clean sudo rm config.h
// highlight wget https://tools.suckless.org/dmenu/patches/highlight/dmenu-highlight-20201211-fcdc159.diff patch -p1 < dmenu-highlight-20201211-fcdc159.diff sudo make install sudo make clean sudo rm config.h
// line height wget https://tools.suckless.org/dmenu/patches/line-height/dmenu-lineheight-5.0.diff patch -p1 < dmenu-lineheight-5.0.diff sudo make install sudo make clean sudo rm config.h
// border wget https://tools.suckless.org/dmenu/patches/border/dmenu-border-4.9.diff patch -p1 < dmenu-border-4.9.diff sudo make install sudo make clean sudo rm config.h
With this part of the setup, we are gonna create keybindings for an easy run as a top panel or in the middle of the screen.
Edit Raspberry Pi OS keybindings:
sudo nano /etc/xdg/openbox/lxde-pi-rc.xml
Add this lines in <keyboard> section:
<keybind key="C-S-space">
<action name="Execute">
<command>dmenu_run -h 36</command>
</action>
</keybind>
<keybind key="C-space">
<action name="Execute">
<command>dmenu_run -h 30 -c -l 10</command>
</action>
</keybind>
Now if we press a key combination SHIFT + CTRL + SPACE runs dmenu above the top panel and pressing CTRL + SPACE runs dmenu in the middle of the screen. And that all for this late-night adventure with Raspberry Pi.
Till the next time.