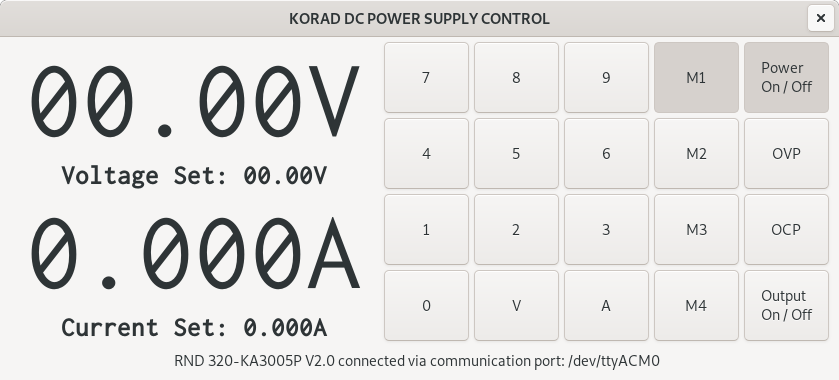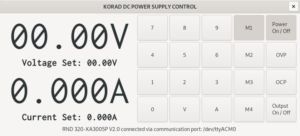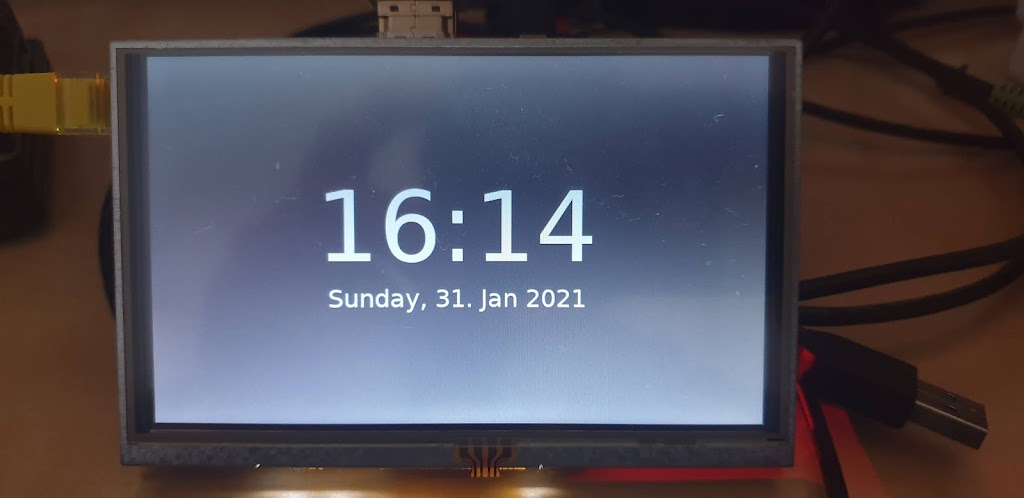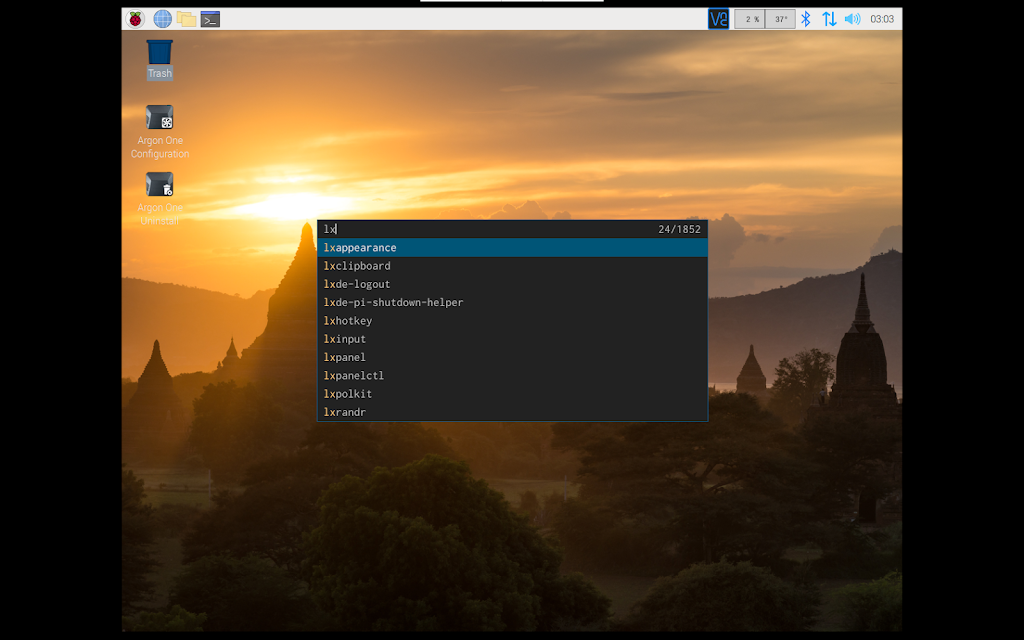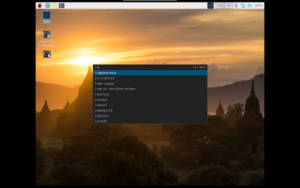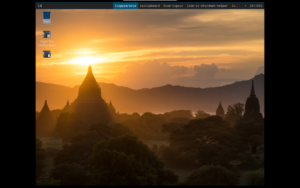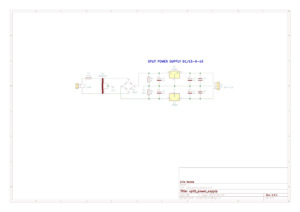My Homemade AT89C2051 Development Board
First and foremost we need to install a compiler and we need a programmer to load the code into the microcontroller. In my case, I use TL866A Universal Programmer.
So let’s start with the installation of the compiler:
// install SDCC package: apt install sdcc // test instalation sdcc --version
TL866A Universal Programmer
The next step is to install the programmer software:
// install dependencies for minipro apt install build-essential pkg-config git libusb-1.0-0-dev // get source code of minipro git clone https://gitlab.com/DavidGriffith/minipro.git // compile minipro software cd minipro make // install application sudo make install // udev configuration sudo cp udev/*.rules /etc/udev/rules.d/ sudo udevadm trigger // add user to the plugdev group sudo usermod -a -G plugdev YOUR-USER // test instalation minipro --version
For this occasion, I wrote the Blink c program for AT89C2051 and compiled it using SDCC on Debian Linux.
// ********************************************************
// Program: Blink LED example
// Author: Elvis Baketa
// Processor: AT89C2051
// Oscillator: 12 MHz
// Compiler: SDCC (Linux)
// Version: 0.1
// Comment:
// ********************************************************
#include "at89x051.h"
// declare function
void delayms(void);
void delay(int data);
// main function
void main(void)
{
// declare variable
int i = 0;
// run once
P1_0 = 1;
// loop forever
while(1)
{
// turn LED on
P1_0 = 0;
// wait 1 second
delay(1000);
// turn LED off
P1_0 = 1;
// wait 1 second
delay(1000);
}
}
// delay one milisecond
void delayms(void)
{
int i;
// count to 33 for 1 ms delay
for (i = 0; i < 34; i++);
}
// amount of milisecond to delay
void delay(int data)
{
int i;
for (i = 0; i < data; i++)
{
delayms();
}
}
You can find source code on GitHub repo blink at89c2051.
Until next time.